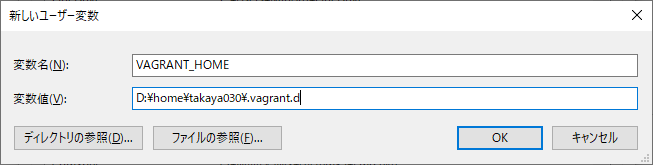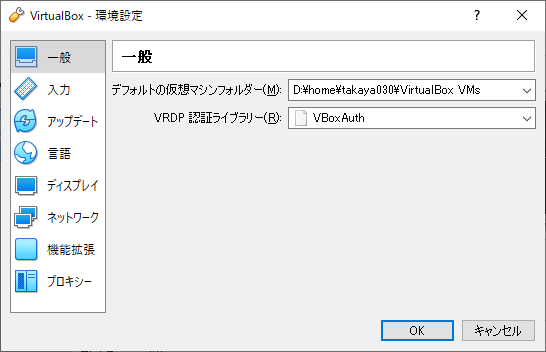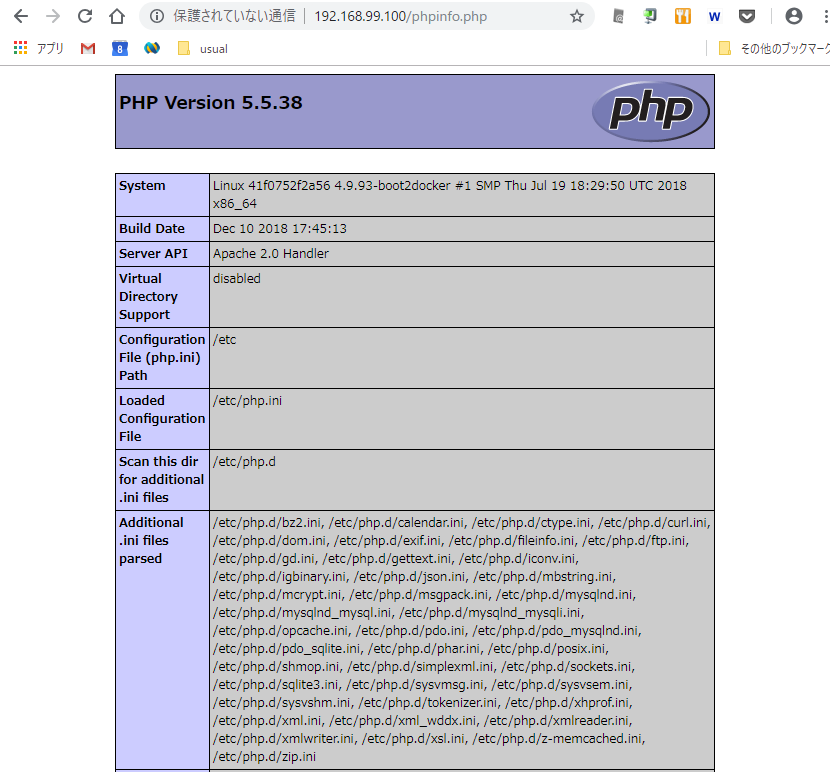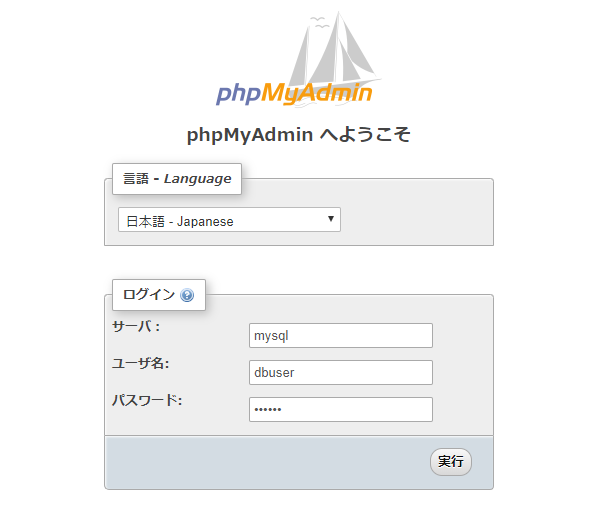Docker で sinatra の開発環境を構築したときの手順メモ
検証環境
Windows10 Home Edition VirtualBox 6.1.10 # Docker Host OS (CoreOS) $ uname -a Linux default 4.9.93-boot2docker #1 SMP Thu Jul 19 18:29:50 UTC 2018 x86_64 GNU/Linux Docker version 18.06.1-ce, build e68fc7a docker-compose version 1.20.1, build 5d8c71b
sinatra インストール手順の概要
- 最初に
sinatraの初期プロジェクトが入った Docker イメージを作成する (baseイメージと呼ぶ) baseイメージからコンテナを作成し、初期プロジェクトのフォルダをdocker cpでホストOS側にコピーするbaseイメージを元にホストOS側のプロジェクトを上書きするイメージを作成する (appイメージと呼ぶ)- 以後の開発作業はホストOS上のプロジェクトのソースコードを変更し、
appイメージを作り直すこととなる
初期のディレクトリ構成
初期は sinatra フォルダの中は docker-compose.yml と Dockerfile のみ
sinatra | docker-compose.yml | Dockerfile
docker-compose.yml
base イメージを作成するための内容
version: "3.4" services: base: build: context: . dockerfile: ./Dockerfile target: "sinatra-base" image: takaya030/sinatra-base
Dockerfile
こちらも base イメージを作成するための内容
FROM ruby:2.7.1 as sinatra-base LABEL maintainer "takaya030" RUN apt-get update -qq && \ apt-get install -y build-essential libpq-dev nodejs && \ apt-get clean && \ rm -rf /var/lib/apt/lists/* # insall sinatra RUN mkdir /myapp WORKDIR /myapp RUN bundle init && \ echo 'gem "sinatra"' >>Gemfile && \ echo 'gem "sinatra-contrib"' >>Gemfile && \ bundle config set path 'vendor/bundle' && \ bundle install CMD ["true"]
base イメージのビルド
$ cd sinatra $ docker-compose build base
プロジェクトフォルダをホストOS側へコピー
下記のコマンドで base イメージからコンテナを起動します
(コンテナ内で true コマンドを実行しているだけなのですぐに終了します)
$ docker-compose up -d
コンテナの中のプロジェクトフォルダをホストOS側へコピーします
これが実際の開発環境になります
$ docker cp sinatra_base_1:/myapp . # "sinatra_base_1" は先ほど起動したコンテナの名前
コピーが完了すると sinatra/myapp/ フォルダ以下に開発環境が作成されます
sinatra | docker-compose.yml | Dockerfile | \---myapp
コピーが完了したらコンテナを削除します
$ docker-compose rm
app イメージ作成のための設定追加
docker-compose.yml
下記の内容に変更します
version: "3.4" services: base: build: context: . dockerfile: ./Dockerfile target: "sinatra-base" image: takaya030/sinatra-base app: build: context: . dockerfile: ./Dockerfile target: "sinatra-app" image: takaya030/sinatra-app ports: - "3000:3000" volumes: - ./myapp:/myapp working_dir: /myapp command: "bundle exec ruby myapp.rb -o 0.0.0.0 -p 3000"
Dockerfile
下記の内容に変更します
FROM ruby:2.7.1 as sinatra-base LABEL maintainer "takaya030" RUN apt-get update -qq && \ apt-get install -y build-essential libpq-dev nodejs && \ apt-get clean && \ rm -rf /var/lib/apt/lists/* # insall sinatra RUN mkdir /myapp WORKDIR /myapp RUN bundle init && \ echo 'gem "sinatra"' >>Gemfile && \ echo 'gem "sinatra-contrib"' >>Gemfile && \ bundle config set path 'vendor/bundle' && \ bundle install CMD ["true"] #========================================= FROM sinatra-base as sinatra-app COPY ./myapp /myapp WORKDIR /myapp CMD ["bundle","exec","ruby","myapp.rb","-o","0.0.0.0","-p","3000"]
app イメージのビルド
$ docker-compose build app
app イメージの動作確認
myapp.rb 追加
下記の内容で myapp/myapp.rb を追加
Bundler.require get '/' do "Hello world!" end
Docker コンテナの起動
$ docker-compose up -d
アクセス
web ブラウザで http://192.168.99.100:3000/ にアクセスして下の画像のように表示されば正常動作しています

gem パッケージの追加方法
現在インストールされているパッケージを確認
$ docker-compose run --rm app bundle list Gems included by the bundle: * backports (3.17.2) * multi_json (1.14.1) * mustermann (1.1.1) * rack (2.2.2) * rack-protection (2.0.8.1) * ruby2_keywords (0.0.2) * sinatra (2.0.8.1) * sinatra-contrib (2.0.8.1) * tilt (2.0.10) Use `bundle info` to print more detailed information about a gem
myapp/Gemfile に追加したいパッケージを記述
--- a/Gemfile Sun Jun 07 13:28:41 2020 +++ b/Gemfile Sun Jun 07 21:10:26 2020 @@ -7,3 +7,5 @@ # gem "rails" gem "sinatra" gem "sinatra-contrib" +gem "omniauth" +gem "omniauth-twitter"
下記のコマンドでパッケージをインストール
$ docker-compose run --rm app bundle install
正常にインストールされたか確認
( omniauth 関連のパッケージが追加されているのを確認)
$ docker-compose run --rm app bundle list Gems included by the bundle: * backports (3.17.2) * hashie (4.1.0) * multi_json (1.14.1) * mustermann (1.1.1) * oauth (0.5.4) * omniauth (1.9.1) * omniauth-oauth (1.1.0) * omniauth-twitter (1.4.0) * rack (2.2.2) * rack-protection (2.0.8.1) * ruby2_keywords (0.0.2) * sinatra (2.0.8.1) * sinatra-contrib (2.0.8.1) * tilt (2.0.10) Use `bundle info` to print more detailed information about a gem