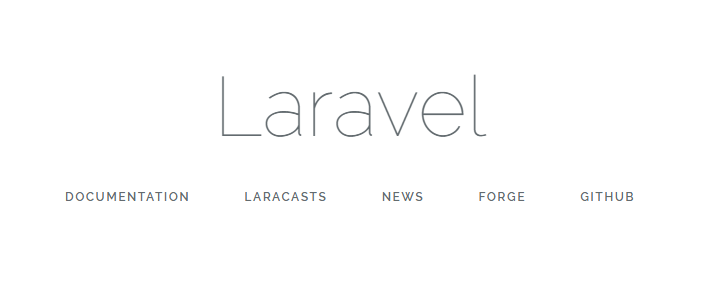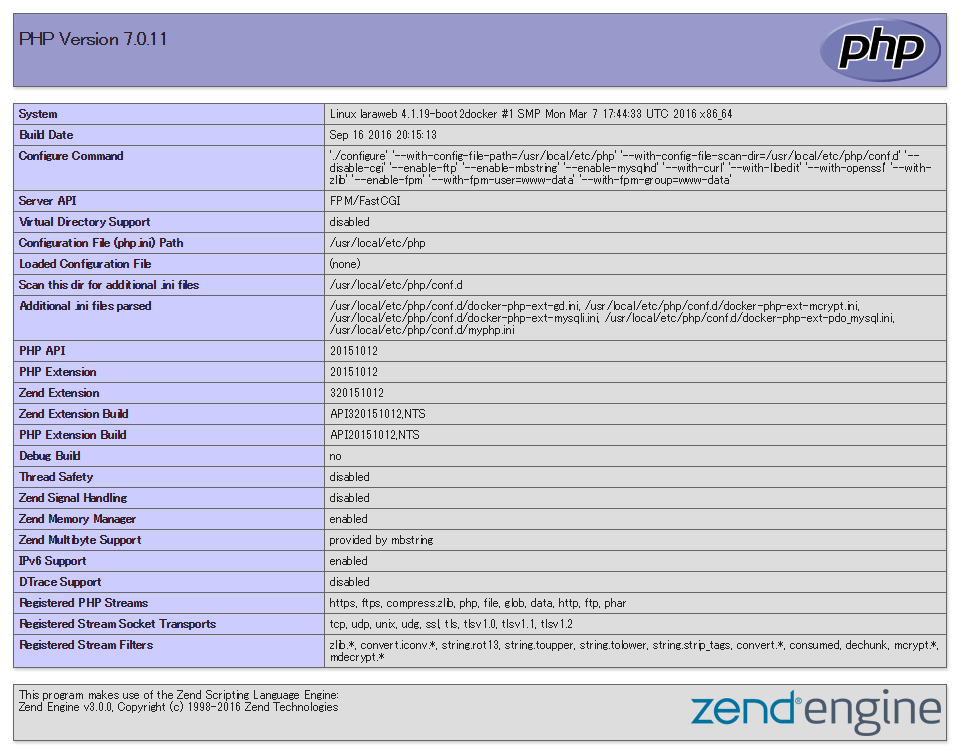msysgit にインストールされた docker コマンドを手動アップグレードしたときの手順メモ
動作環境
Windows10 Home Edition VirtualBox 5.1.6 docker 1.10.3 docker-machine 0.6.0
docker コマンドの最新バージョン
2017/1/1 現在の Latest Release バージョン
docker 1.12.5
dokcer コマンドのダウンロード
以下のリンクからダウンロード。解凍した docker.exe を古い exe と入れ替える
Windows 64bits zip: https://get.docker.com/builds/Windows/x86_64/docker-1.12.5.zip
動作確認
$ docker -v Docker version 1.12.5, build 7392c3b $ docker images Error response from daemon: client is newer than server (client API version: 1.24, server API version: 1.22)
Client API バージョンが合っていないためエラーが出ている
docker-machine upgrade で Docker ホスト(CoreOS)のアップグレードをすることで解消される
$ docker-machine upgrade default Waiting for SSH to be available... Detecting the provisioner... Upgrading docker... Stopping machine to do the upgrade... Upgrading machine "default"... Default Boot2Docker ISO is out-of-date, downloading the latest release... Latest release for github.com/boot2docker/boot2docker is v1.12.5 Downloading C:\Users\takaya030\.docker\machine\cache\boot2docker.iso from https://github.com/boot2docker/boot2docker/releases/download/v1.12.5/boot2docker.iso... 0%....10%....20%....30%....40%....50%....60%....70%....80%....90%....100% Copying C:\Users\takaya030\.docker\machine\cache\boot2docker.iso to C:\Users\takaya030\.docker\machine\machines\default\boot2docker.iso... Starting machine back up... (default) Check network to re-create if needed... (default) Waiting for an IP... Restarting docker... $ docker images REPOSITORY TAG IMAGE ID CREATED SIZE mysql 5.6 72010d7c69f5 16 months ago 283.6 MB centos 6 93f242d546bd 18 months ago 203.1 MB busybox latest 63e6ca37d7f4 20 months ago 2.433 MB