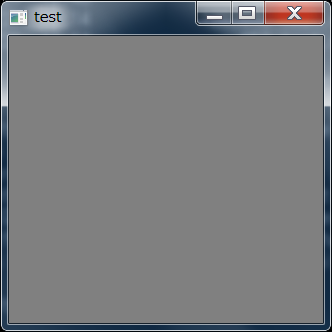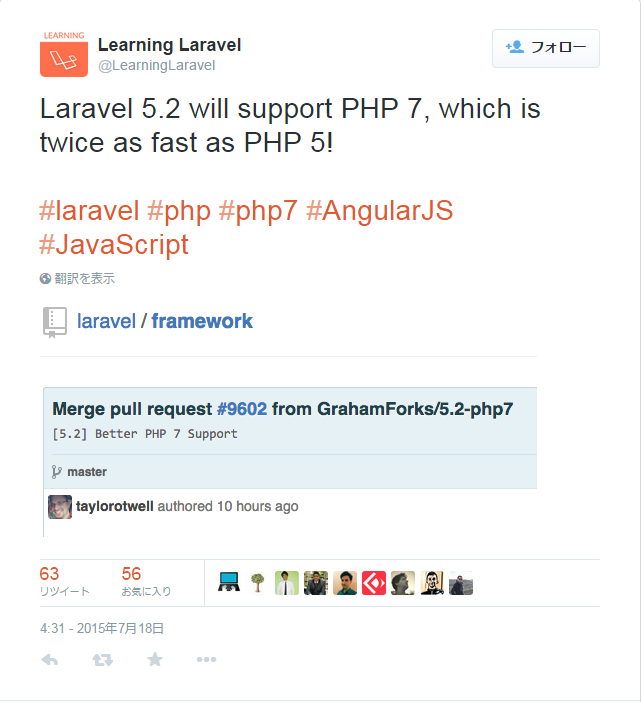Windows の Docker 環境(boot2docker)で Laravel を動かすまでの作業手順メモ
Docker 環境のセットアップ
以下の手順で VirtualBox、Docker、docker-compose をインストールします。
Laravel のインストール
下記の手順で Windows 上で Laravel をインストールします。
Windows で composer を使う方法についてはこちらの記事を参照してください。
c:\>cd workspace c:\workspace>mkdir laravel c:\workspace>cd laravel c:\workspace\laravel>composer create-project "laravel/laravel" --prefer-dist .
docker-compose.yml の作成
Docker ホストマシン (CoreOS) に /home/docker/laravel ディレクトリを作り、そこに下記の内容でファイルを配置します。
laravel
│ docker-compose.yml
│
└─webapp
Dockerfile
httpd.conf
index.html
phpinfo.php
docker-composer.yml
webapp: build: ./webapp hostname: webapp command: /usr/sbin/httpd -DFOREGROUND ports: - "80:80" volumes: - /workspace/laravel:/webapp links: - mysql - memcached mysql: image: mysql:5.6 environment: - MYSQL_ROOT_PASSWORD=password ports: - "3306:3306" volumes: - /mnt/sda1/var/lib/mysql:/var/lib/mysql memcached: image: memcached
webapp 以下はこちらの記事と同じ内容になります。
コンテナの起動
docker@dev:~$ cd /home/docker/laravel docker@dev:~/laravel$ docker-compose up -d
動作確認
web ブラウザで http://192.168.99.100/ にアクセスして下の画像のように表示されるか確認。
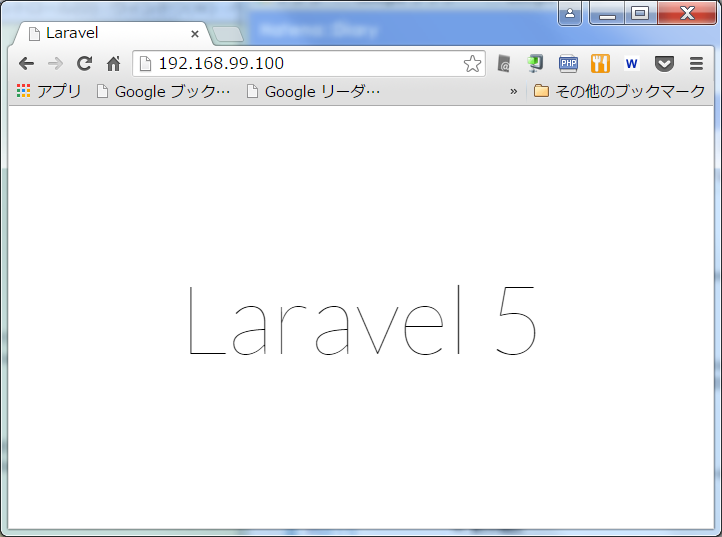
コンテナの停止
docker@dev:~$ cd /home/docker/laravel docker@dev:~/laravel$ docker-compose stop